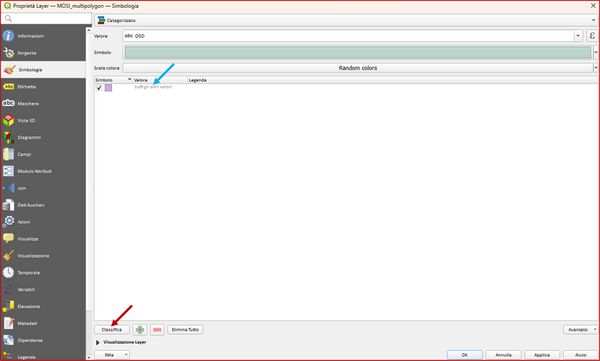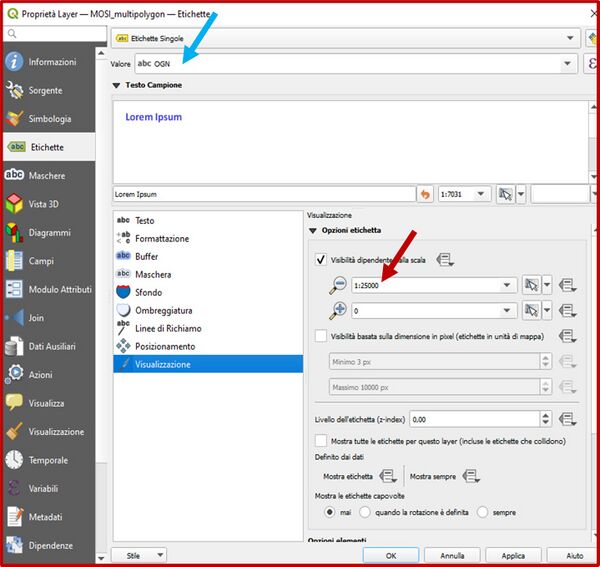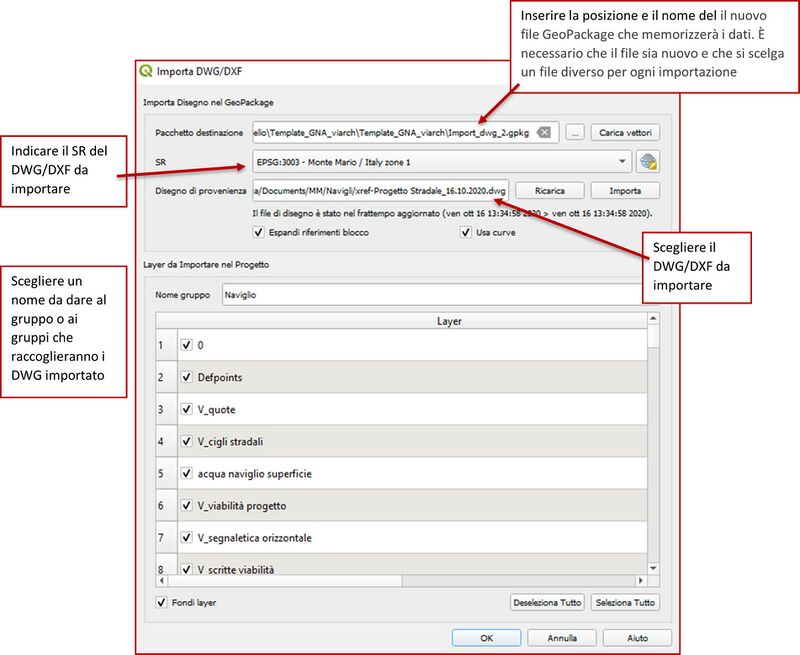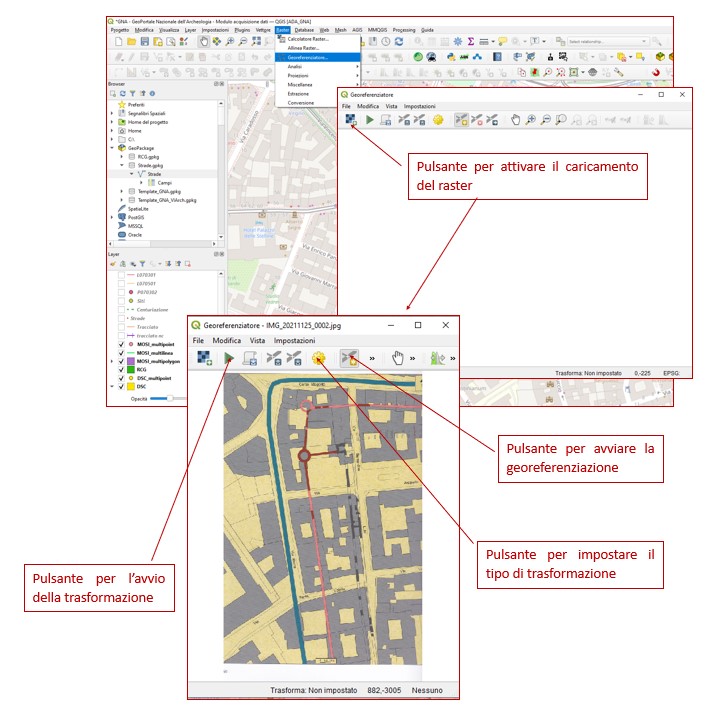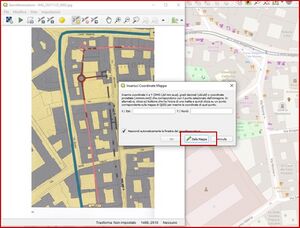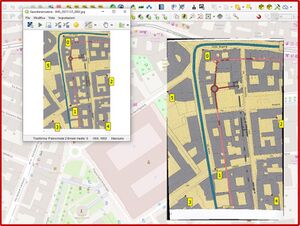Brevi note su QGIS: differenze tra le versioni
| Riga 83: | Riga 83: | ||
<p>Probabilmente per scrivere testi lunghi è più semplice lavorare con un programma adeguato (Word e simili). Si raccomanda però, una volta terminata la stesura del testo, di copiarlo e incollarlo su Blocco note o analogo programma di solo testo. L’operazione serve a eliminare eventuali formattazioni non visibili, ma che potrebbero creare problemi su QGIS. | <p>Probabilmente per scrivere testi lunghi è più semplice lavorare con un programma adeguato (Word e simili). Si raccomanda però, una volta terminata la stesura del testo, di copiarlo e incollarlo su Blocco note o analogo programma di solo testo. L’operazione serve a eliminare eventuali formattazioni non visibili, ma che potrebbero creare problemi su QGIS. | ||
<p>Si raccomanda di non usare la divisione in paragrafi, che QGIS comunque non rispetterebbe nel report di stampa. Nel caso si ritenga proprio necessario inserire un “a capo” è possibile utilizzare l’istruzione HTML ''<br>'' nel punto in cui si vuole introdurre il nuovo capoverso. Esempio: "Oggi c’era il sole.''<br>''Io sono andato al mare." produce il seguente risultato: | <p>Si raccomanda di non usare la divisione in paragrafi, che QGIS comunque non rispetterebbe nel report di stampa. Nel caso si ritenga proprio necessario inserire un “a capo” è possibile utilizzare l’istruzione HTML ''<br>'' nel punto in cui si vuole introdurre il nuovo capoverso. Esempio: "Oggi c’era il sole.''<br>''Io sono andato al mare." produce il seguente risultato: | ||
Oggi c’era il sole. | <p>Oggi c’era il sole. | ||
Io sono andato al mare. | <p>Io sono andato al mare. | ||
<p>Per poter visualizzare il risultato delle istruzioni HTML è necessario che sia attivata la casella corrispondente (Visualizza come HTML) nelle proprietà dell’oggetto (ovvero del singolo campo). | <p>Per poter visualizzare il risultato delle istruzioni HTML è necessario che sia attivata la casella corrispondente (Visualizza come HTML) nelle proprietà dell’oggetto (ovvero del singolo campo). | ||
Versione delle 18:22, 11 mag 2023
La cartella di progetto contiene i due file che sono necessari a lavorare alla raccolta dei dati:
- Template_GNA.gpkg, in cui risiedono i dati e può essere quindi considerato la cassaforte del lavoro. Il formato GeoPackage permette di raccogliere in un unico file tutti gli elementi necessari: dati vettoriali, raster, tabelle senza geometrie associate.
- Template_GNA.qgz, che è il file in cui sono raccolte le impostazioni di QGIS. Qualunque modifica a questo file e alle sue impostazioni non ha alcun effetto sui dati. Nel caso nel corso del lavoro alcune funzioni sembrino non più ben funzionanti è possibile cancellare il file QGZ in uso per sostituirlo con uno nuovo pulito (quello iniziale del modello). Il file QGZ permette il collegamento alle tabelle dei vocabolari e ai file relativi ai dati di localizzazione che sono caricati sul server del GNA. Nel file QGZ sono inltre raccolte anche le informazioni relative ai collegamenti a WMS/WFS e altri servizi di mappa esterni.
Simbologia ed etichettatura
Il progetto contiene tre layer MOSI che hanno una categorizzazione (caratterizzazione) preimpostata sulla base del campo OGD (Definizione). Per vedere realmente il risultato è necessario però, dopo aver inserito un certo numero di schede, procedere al refresh della classificazione mediante la seguente procedura:
Posizionarsi sul nome del layer nella barra di sinistra e premere il pulsante destro del mouse. Scegliere dal menu a tendina l’opzione Proprietà e poi Simbologia, per ottenere una schermata come l’immagine a fianco. A questo punto cliccare sul pulsante Classifica. È possibile cambiare il campo scelto per la categorizzazione modificando il Valore. È possibile anche duplicare il layer scegliendo diversi valori di classificazione. Qualunque modifica ai dati automaticamente sarà visibile in tutte le copie del layer. A questo punto tutti i punti/linee/poligoni già inseriti si distingueranno per colore a seconda dei dati valorizzati nel campo OGD. I nuovi inserimenti, se avranno un OGD valorizzato con stringhe già presenti nella classificazione assumeranno subito il colore corretto, altrimenti rientreranno genericamente nel colore che identifica tutti gli altri valori. Perché assumano un colore corretto sarà necessario procedere a una nuova classificazione ripetendo la procedura appena esposta.
I tre layer hanno un’etichetta che restituisce il valore del campo OGN (Denominazione) con un colore diverso per ognuno in modo da semplificare l’individuazione; l'etichetta è visibile solo a un scala inferiore a 1:25.000. Nel caso si desideri modificare questo valore è necessario ripetere la procedura di accesso alle Proprietà e scegliere Etichette, modificando il valore della scala massima di visualizzazione. Nel caso si desideri variare il campo visibile come etichetta è possibile cambiare il Valore. È possibile anche mostrare in etichetta una stringa composta da una concatenazione di valori dei campi. In qualsiasi momento la visualizzazione delle etichette, che in caso di concentrazione di MOSI risulta molto pesante e confusa, può essere spenta.
Gli stili sono salvati nel progetto e possono essere modificati a piacere, poiché non esiste alcuna obbligatorietà in merito.
I layer multigeometria
Si tratta di layer che permettono l’inserimento di più geometrie (punti, linee o poligoni eimangono comunque sempre in layer separati), anche non contigue, caratterizzate tutte dagli stessi attributi. Non è possibile assegnare attributi diversi a più geometrie di un solo record.
I servizi di mappa esterni (WMS/WFS)
All’interno del Template è preimpostato il caricamento del layer WMS dei dati catastali fornito dall’Agenzia delle Entrate. Può capitare che la fruizione di tale layer sia temporaneamente non disponibile, per cause totalmente indipendenti dall’utente del Template e dal GNA, ma legate all’ente che eroga il servizio. Gli stessi problemi di visualizzazione si possono riscontrare anche in caso di utilizzo di altri servizi autonomamente caricati dall’utente.
Caricare un DWG/DXF
Il caricamento di file DWG/DXF è possibile solo con file georiferiti in un sistema noto e salvati in versioni antecedenti il 2018; per quelle successive tale funzionalità non è ancora supportata. I file DWG/DXF possono essere caricati con un semplice drag and drop dal Pannello Browser, ma per mantenere la struttura e le vestizioni è consigliabile utilizzare lo strumento dedicato che permette di definire una serie di parametri e informazioni in fase di upload. Per avviare la procedura scegliere Progetto > Importa/Esporta > Importa vettori da DWG/DXF in modo da ottenere l’apertura della seguente finestra
Nella finestra di dialogo inserire la posizione e il nome del il nuovo file GeoPackage che memorizzerà i dati importati dal DWG/DXF. È importante ricordare che il GeoPackage deve essere nuovo e vuoto perché i dati eventualmente già esistenti verranno sovrascritti e che è possibile importare un solo DWG/DXF per GeoPackage.
Scegliere il file d’origine e indicare il suo SR. È importante ricordarsi di spuntare la casella Espandi riferimenti blocco, per importare eventuali blocchi contenuti nel DWG/DXF, e la casella Usa curve, necessaria a trasformare i layer importati in geometrie. Cliccando su Importa il sistema caricherà tutto il contenuto del file mostrandolo nella cornice inferiore della finestra di dialogo, dove sarà possibile operare una selezione sugli elementi da importare o creare delle selezioni in gruppi separati. Nel caso si importino file pesanti l’operazione richiederà un certo tempo. Selezionando Fondi layer tutti gli elementi saranno collocati nello stesso gruppo.
Il DWG/DXF caricato, diviso in punti, linee e poligoni, sarà modificabile e categorizzabile e conserverà tutti gli elementi testuali del file d’origine. È comunque consigliabile caricare DWG/DXF semplificati che consentano di identificare bene l’ingombro dell’opera in progetto e soprattutto quello degli scavi connessi alla sua realizzazione, senza scendere in dettagli che appesantirebbero inutilmente il disegno.
Lavorare con i raster
In QGIS è possibile georeferenziare raster (PDF, JPG, TIF ecc.) e caricarli nel GeoPackage in modo che diventino parte integrante del pacchetto.
Dopo aver scelto la base cartografica sulla quale si desidera fare la georeferenziazione (CTR, CTC, IGM, Catasto ecc.), attivare Raster > Georeferenziatore per aprire la finestra di lavoro. Cliccare sul primo pulsante a sinistra per caricare il raster, scegliendo il file tra le cartelle del proprio PC.
Per procedere alla georeferenziazione sarà necessario impostare il tipo di trasformazione. Sono disponibili diversi algoritmi di trasformazione, ma nella maggior parte dei casi sarà sufficiente usare le trasformazioni Polinomiali di grado 1-3 che garantiscono la migliore coerenza tra i punti inseriti e quelli risultanti dopo la trasformazione. L’algoritmo polinomiale più utilizzato è la trasformazione attraverso un polinomio di secondo grado, che permette alcune curvature. La trasformazione polinomiale di primo grado (affine) permette di conservare la collinearità dei punti, e consente solamente di scalare, traslare e ruotare l’immagine.
L’algoritmo di trasformazione lineare invece non adatta, deformandolo, il raster originale e in genere non è efficace nel caso in cui si lavori con immagini scannerizzate.
La trasformazione di Helmert esegue una rototraslazione del raster con variazione di scala.
Thin Plate Spline (TPS) è un metodo di georeferenziazione recente, che permette di introdurre delle deformazioni localizzate all’interno dei dati e risulta particolarmente efficace nel georeferenziare immagini di scarsa qualità.
La trasformazione Proiettiva consiste in una rotazione e in una traslazione delle coordinate.
Avviare la georeferenziazione scegliendo un primo punto sul raster caricato: QGIS apre immediatamente una piccola maschera in cui chiede di inserire manualmente le coordinate o di scegliere dalla mappa. Cliccando su Dalla Mappa QGIS farà momentaneamente sparire la maschera con il raster da georeferenziare e vi porterà sulla mappa di base sulla quale dovrete aver preventivamente individuato il punto di aggancio.
Terminare l’operazione cliccando OK e ripeterla per inserire almeno 3 punti non allineati tra loro nel caso della trasformazione Polinomiale 1 o 6 punti non allineati tra loro nel caso della trasformazione Polinomiale di secondo grado.
Al termine dell’operazione avviate la trasformazione cliccando sulla freccetta verde in alto. A questo punto QGIS caricherà il raster sulla mappa e voi potrete controllare il grado di precisione della georeferenziazione, che eventualmente potrà essere migliorato aggiungendo altri punti o spostando quelli già inseriti. Chiudendo la maschera di georeferenziazione sarà possibile salvare i punti inseriti.
Attivando il Cursore opacità potrete controllare la sovrapposizione e spostando in alto e in basso il layer nella TOC potrete metterlo sopra o sotto gli altri layer. Per rendere visibile il cursore opacità: pulsante destro del mouse sul layer Proprietà > Legenda e spostare il Cursore opacità dalla colonna di sinistra a quella di destra.
Per importare il raster georeferenziato nel GeoPackage posizionarsi con il pulsante destro del mouse sul browser in corrispondenza del percorso GeoPackage. Scegliere Nuova connessione. Il sistema aprirà una finestra all’interno della quale dovrete cercare il file Template_GNA.gpkg (o qualunque sia il nome del GPKG su cui state lavorando). Cliccate accanto alla freccetta in modo che il GPKG mostri tutti i layer che lo compongono e poi agganciate nella TOC il vostro raster e trascinatelo tra i layer del GeoPackage (si caricherà automaticamente in ordine alfabetico).
A questo punto eliminate il raster dalla TOC e sostituitelo con quello che adesso è nel GeoPackage. Per controllare che il raster che vedete ora nel progetto sia effettivamente quello che avete appena caricato nel GPKG passate con il mouse sul nome del layer per aprire la piccola maschera gialla in cui è descritto tutto il percorso del file.
Istruzioni HTML
Nel caso si debbano inserire nei campi descrittivi del MOPR (ma con opportuni aggiustamenti è possibile riutilizzare queste operazioni anche negli altri layout di stampa) più di 5000 caratteri bisogna dare al programma le istruzioni necessarie a stampare il testo su due colonne:
- inserire prima del testo la seguente istruzione: <div style="float: left; text-align: left; width: 48%;"> (dove div style="float: left produce una colonna a sinistra; text-align: left produce il testo allineato a sinistra; width: 48% è la percentuale di larghezza dell’intero box occupata dalla colonna di sinistra. I parametri possono essere modificati per ottenere risultati più adeguati al proprio lavoro)
- alla fine dei primi 5000 caratteri (compresa la riga di istruzione HTML), inserire una riga con la seguente istruzione: </div><div style="float: right; text-align:left; width: 48%;">
- non è necessario inserire un’istruzione di fine
Probabilmente per scrivere testi lunghi è più semplice lavorare con un programma adeguato (Word e simili). Si raccomanda però, una volta terminata la stesura del testo, di copiarlo e incollarlo su Blocco note o analogo programma di solo testo. L’operazione serve a eliminare eventuali formattazioni non visibili, ma che potrebbero creare problemi su QGIS.
Si raccomanda di non usare la divisione in paragrafi, che QGIS comunque non rispetterebbe nel report di stampa. Nel caso si ritenga proprio necessario inserire un “a capo” è possibile utilizzare l’istruzione HTML <br> nel punto in cui si vuole introdurre il nuovo capoverso. Esempio: "Oggi c’era il sole.<br>Io sono andato al mare." produce il seguente risultato:
Oggi c’era il sole.
Io sono andato al mare.
Per poter visualizzare il risultato delle istruzioni HTML è necessario che sia attivata la casella corrispondente (Visualizza come HTML) nelle proprietà dell’oggetto (ovvero del singolo campo).
Torna su