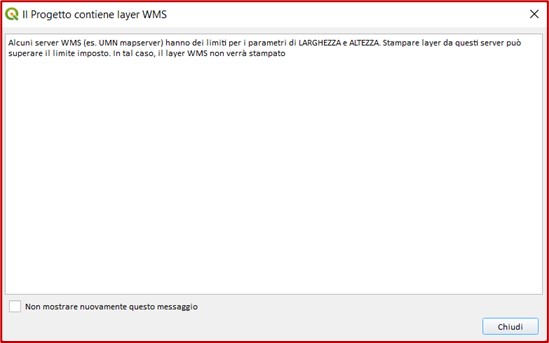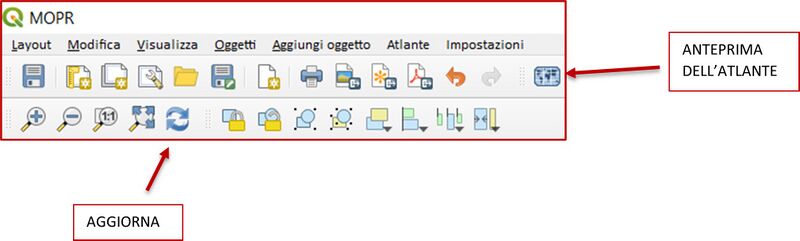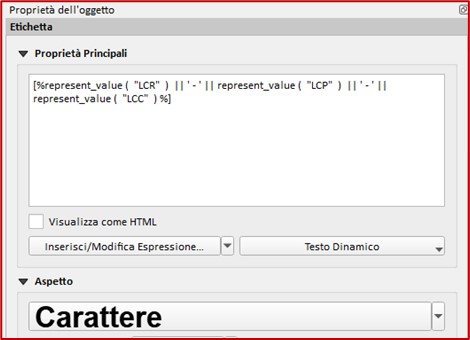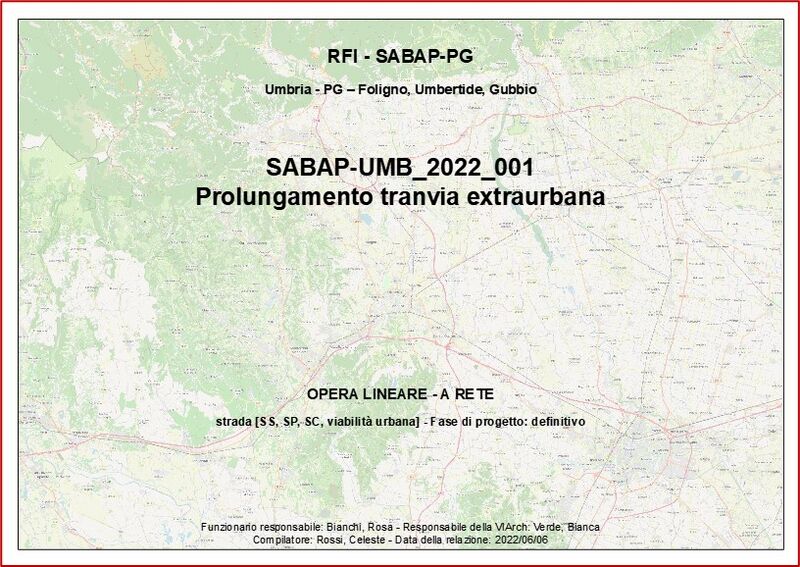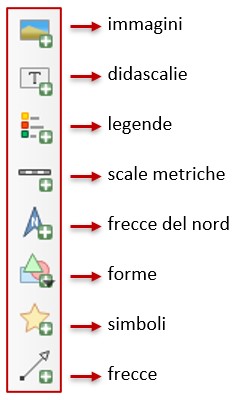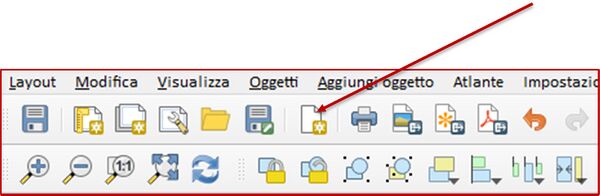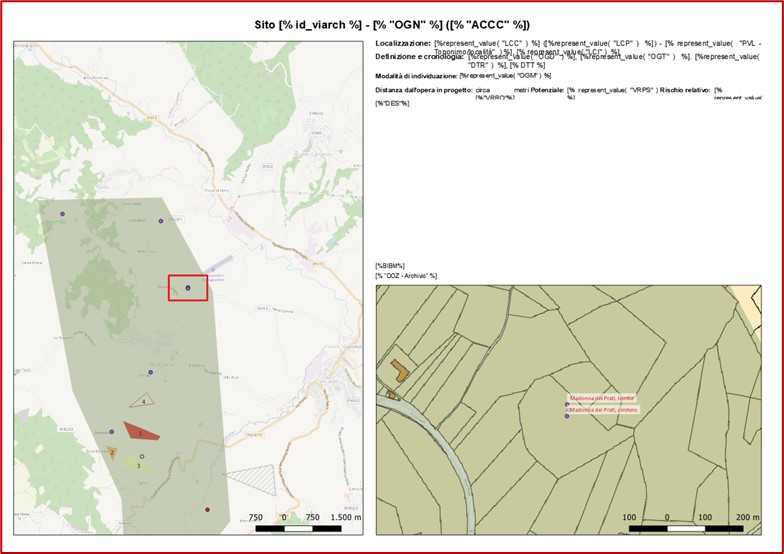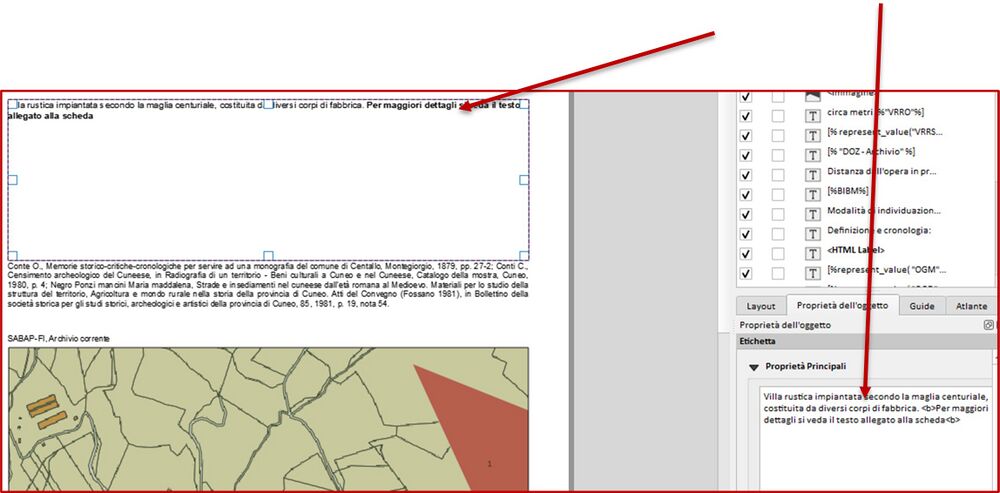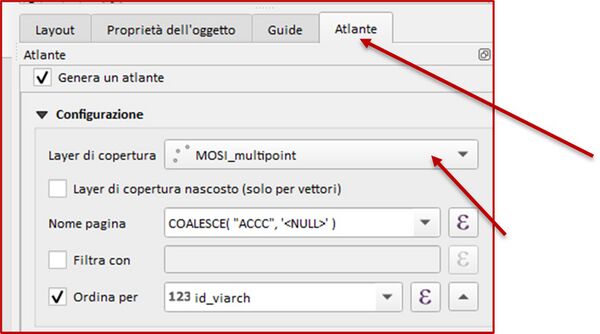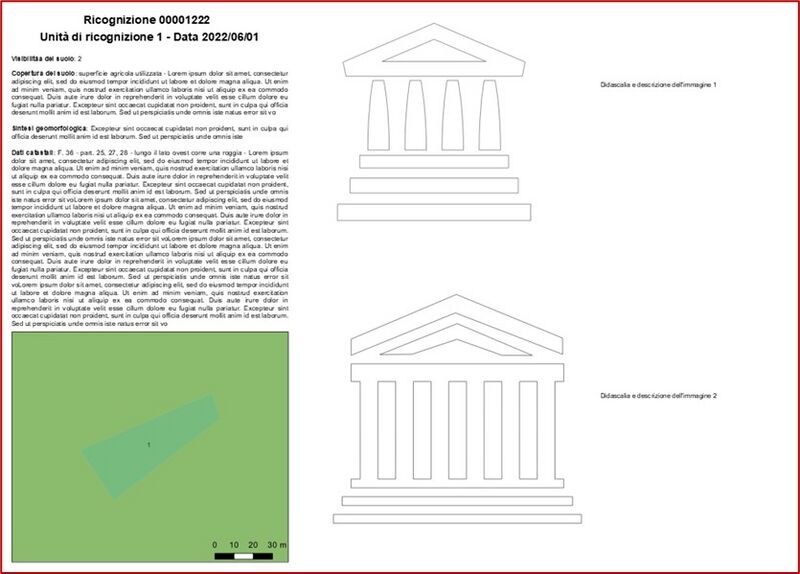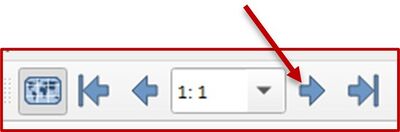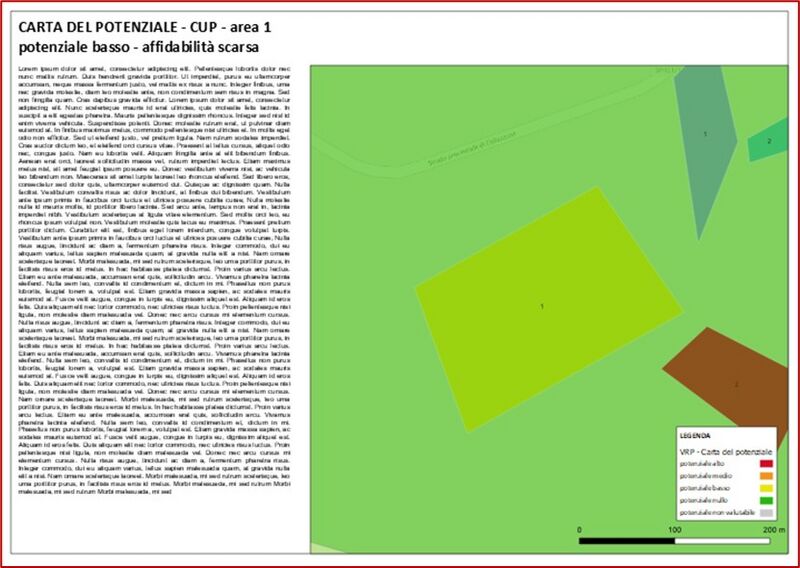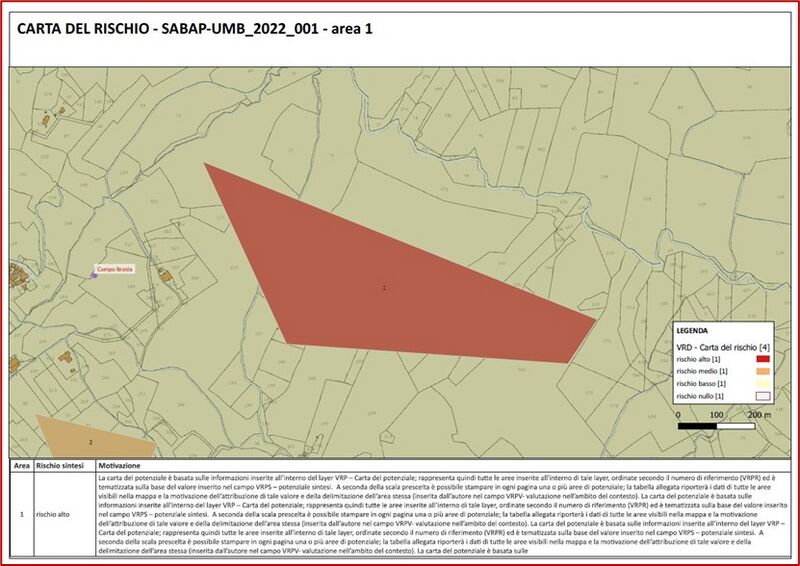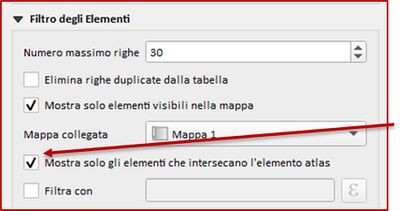Per stampare: differenze tra le versioni
| (38 versioni intermedie di uno stesso utente non sono mostrate) | |||
| Riga 46: | Riga 46: | ||
[[File:Stampa MOPR 03.jpg|800x800px|senza_cornice|centro]] | [[File:Stampa MOPR 03.jpg|800x800px|senza_cornice|centro]] | ||
<br> | <br> | ||
[[File:Etichette.jpg|400x400px|senza_cornice|destra]] | |||
<p>Le pagine successive sono dedicate alla stampa dei campi testuali descrittivi del progetto: | <p>Le pagine successive sono dedicate alla stampa dei campi testuali descrittivi del progetto: | ||
* Descrizione dell’opera in progetto (DES) | * Descrizione dell’opera in progetto (DES) | ||
| Riga 52: | Riga 53: | ||
* Caratteri ambientali attuali (CAA) | * Caratteri ambientali attuali (CAA) | ||
* Sintesi storico archeologica (CAV) | * Sintesi storico archeologica (CAV) | ||
<p>Tranne CAE tutti gi altri campi possono accogliere fino a 10000 caratteri per cui per la compilazione si rimanda a quanto detto in merito alle istruzioni HTML | <p>Tranne CAE tutti gi altri campi possono accogliere fino a 10000 caratteri per cui per la compilazione si rimanda a quanto detto in merito alle [[Brevi_note_su_QGIS#Istruzioni_HTML|'''istruzioni HTML''']]. | ||
<p>Grazie agli strumenti messi a disposizione da QGIS (sulla barra laterale sinistra) possono essere aggiunti agevolmente una serie di altri elementi utili, come indicato nella figura a fianco. | |||
<p>Qualora fosse necessario è possibile aggiungere pagine (anche nel mezzo del report di stampa) per inserire un maggior numero di immagini o di altra documentazione tramite l’apposito comando che si trova sulla barra superiore. | |||
<br> | |||
[[File:Aggiungi pagina.jpg|600x600px|senza_cornice|centro]] | |||
<br> | |||
==Stampare i MOSI (Catalogo dei siti)== | ==Stampare i MOSI (Catalogo dei siti)== | ||
<div style="text-align: justify">Dal menu Progetto scegliere Layout > Catalogo_MOSI, per ottenere una schermata in cui saranno visibili le mappe nello stato in cui sono visibili nell’area di lavoro (cioè con gli stessi layer accesi/spenti) e la struttura del layout di stampa. Il layout Catalogo_MOSI permette di stampare, separatamente, tutti e tre i layer (puntuale, lineare e areale) semplicemente modificando il layer di copertura (vedi oltre). È possibile che il layout preimpostata presenti una legenda della scala fuori misura. Per ovviare al problema è sufficiente eliminarla e reinserirla. | |||
<br> | |||
[[File:Struttura MOSI.jpg|800x800px|senza_cornice|centro]] | |||
<br> | |||
<p>Aggiornare la visualizzazione dei dati e richiamare l’anteprima con gli appositi pulsanti posti sulla barra in alto, come descritto sopra per la stampa del MOPR. Si otterrà così una visualizzazione della prima pagina con i dati inseriti. La mappa sulla sinistra, impostata in scala 1:50.000, serve a localizzare sul territorio il MOSI in oggetto, mentre quella in basso a destra, impostata in scala 1:5000, mostra lo stesso MOSI nel dettaglio. Nel caso sia necessario è possibile modificare l’impostazione della scala di entrambe le mappe selezionando la mappa e andando a modificare la scala dalle proprietà principali. | |||
<br> | |||
[[File:MOSI valori.jpg|800x800px|senza_cornice|centro]] | |||
<br> | |||
<p>La funzione Atlante permette di stampare una pagina per ogni MOSI, ordinato secondo il campo '''ID''' (''id_viarch''). Non è possibile mescolare nella stampa MOSI puntuali, lineari e areali, ma se si ordinano in maniera logica con il campo ID è poi possibile riordinare i PDF ottenuti con appositi programmi (ad esempio Smallpdf o iLovePDF). | |||
<p> Nella pagina vengono stampati i seguenti dati: | |||
* Nel titolo il numero del sito (ID), la denominazione (OGN) e il codice del sito (ACCC) | |||
* Localizzazione: Comune (Provincia) – Località (PVL), indirizzo (LCI) | |||
* Definizione e cronologia: OGD + OGT e DTR + DTT (i termini che compaiono tra parentesi graffe sono quelli dei campi a scelta multipla) | |||
* Modalità di individuazione: OGM | |||
* Dati relativi all’interferenza con l’opera in progetto | |||
* Descrizione (DES). Nel box di stampa sono visibili circa 1900 caratteri. Non è possibile far scorrere il testo in una seconda pagina. Nel caso sia necessario stampare un testo più lungo (il campo DES può contenere fino a 10000 caratteri) si suggerisce di stampare le sole pagine che necessitano di un testo più ampio con la seguente modifica: | |||
**Selezionare il box di testo della descrizione > Proprietà dell’oggetto > eliminare la voce [%"DES"%] e sostituirla con un testo riassuntivo scritto direttamente nel box delle proprietà, come nell’esempio illustrato. È possibile organizzare la lunghezza del riassunto tenendo presente che il numero massimo di caratteri (spazi e istruzioni HTML inclusi) è di circa 1900 caratteri. Il testo sarà visibile nel box della descrizione. Stampare la descrizione completa in PDF e allegarla alla scheda. | |||
* Bibliografia | |||
* Dati di archivio | |||
<br> | |||
[[File:Modifica DES.jpg|1000x1000px|senza_cornice|centro]] | |||
<br> | |||
[[File:Multi MOSI.jpg|600x600px|senza_cornice|sinistra]] | |||
<p>Per stampare i diversi tipi di geometrie MOSI è necessario modificare il layer di copertura: se non è già attivo il pannello dell’Atlante, dalla barra dei menu superiore cliccare su Atlante > Impostazioni Atlante. A questo punto il pannello comparirà nella colonna di destra. | |||
<p>Scegliere il nuovo layer di copertura e aggiornare l’anteprima di stampa | |||
<p>Come si è detto il catalogo è gestito tramite il campo '''ID''' che, se necessario è possibile filtrare per limitare il numero di elementi stampati. | |||
<p>Per stampare usando una selezione dei dati (per esempio se si ritiene che non sia utile stampare tutti i MOSI individuati) è possibile usare la funzione di filtro che si trova tra i pulsanti del pannello dei Layer. Si apre una finestra in cui è possibile creare delle interrogazioni anche molto complesse. Per gestire un filtro basato sulla presenza dell’ID sarà sufficiente fare doppio clic sul campo e costruire l’interrogazione usando i pulsanti a disposizione (in questo caso il filtro è: ID >= 1) | |||
<br> | |||
[[File:Filtro ID.jpg|800x800px|senza_cornice|centro]] | |||
<br> | |||
<p>Riepilogando: la stampa produce per ogni sito individuato una pagina con le informazioni essenziali. Qualora lo si ritenga utile è possibile modificare il tipo di dati esposto o arricchirlo. Il titolo di ogni scheda riprende il numero progressivo assegnato al sito (ID) + la denominazione (OGN) + il codice identificativo (ACCC). Nella parte sinistra della scheda è presente una mappa in scala preimpostata 1:50.000 che localizza l’area in cui si trova il sito, mentre nella parte bassa a destra compare la mappa di dettaglio in scala 1:5.000. È possibile inserire come base la cartografia desiderata giocando anche sulla trasparenza per sovrapporre diversi strati. Sarà visibile tutto ciò che si vede nella pagina di inserimento dati. Nell’esempio proposto si può notare come nella mappa a grande scala compaia la cartografia catastale che è visibile solo fino alla scala 1:10.000 circa. | |||
<p>Nella parte destra in alto sono raccolte le informazioni essenziali: localizzazione, definizione, cronologia, modalità di individuazione, distanza dall’opera in progetto e breve descrizione (i termini inseriti nelle parentesi graffe sono quelli che derivano da vocabolari a scelta multipla). In basso i riferimenti bibliografici e l’indicazione eventuale dell’archivio in cui è conservata la documentazione. | |||
==Il dettaglio delle ricognizioni (D_RCG)== | ==Il dettaglio delle ricognizioni (D_RCG)== | ||
<p>Il layout ''Dettaglio_ricognizioni'' permette di stampare i risultati dei singoli survey con il sistema dell’Atlante, lo stesso che governa il ''Catalogo dei siti''. È prevista la stampa di una pagina per ogni ricognizione. Nella parte sinistra sono raccolti i dati fondamentali e la descrizione dei risultati, oltre a una mappa con la localizzazione del dettaglio di ricognizione. Come sempre è possibile modificare la scala della mappa a seconda delle esigenze dalle ''Proprietà principali''. | |||
<p>La parte destra (più ampia) è a disposizione per l’inserimento di immagini, didascalie, indicazioni di coni di visuale ecc. Sarà però necessario stampare una pagina alla volta per poter aggiungere le immagini al posto giusto. | |||
<br> | |||
[[File:D RCG 01.jpg|800x800px|senza_cornice|centro]] | |||
[[File:D RCG 02.jpg|400x400px|senza_cornice|sinistra]] | |||
<p>Dopo aver preparato la prima pagina con le immagini esportarla in PDF. Con l’apposita freccia passare alla visualizzazione della seconda pagina che mostrerà nella parte sinistra i dati relativi al secondo dettaglio di ricognizione e nella parte destra le stesse immagini utilizzate per la prima pagina. Sostituire le immagini ed esportare in PDF la seconda pagina. Se si ritiene necessario è possibile inserire una numerazione di pagina. | |||
===Carta della visibilità del suolo=== | ===Carta della visibilità del suolo=== | ||
<p>Il layout '''Visibilità_suolo''' permette di stampare in un’unica mappa i dettagli della visibilità delle diverse aree di ricognizione. Per adattare il layout alle proprie esigenze è necessario modificare la scala e accertarsi che il layer sia acceso. | |||
===Carta della copertura del suolo=== | ===Carta della copertura del suolo=== | ||
<p>Permette di stampare in un’unica mappa i dettagli della copertura del suolo delle diverse aree di ricognizione. Per adattare il layout alle proprie esigenze è necessario modificare la scala e accertarsi che il layer sia acceso. | |||
==Le carte del potenziale== | ==Le carte del potenziale== | ||
| Riga 66: | Riga 119: | ||
===Carta del potenziale=== | ===Carta del potenziale=== | ||
<p>La carta del potenziale è basata sulle informazioni inserite all’interno del layer ''VRP – Carta del potenziale''; rappresenta quindi tutte le aree inserite all’interno di tale layer, ordinate secondo il numero di riferimento ('''VRPR''') ed è tematizzata sulla base del valore inserito nel campo '''VRPS''' – potenziale sintesi. Nell’intestazione sono presenti le informazioni principali e nella parte sinistra della pagina compaiono i dati inseriti nel campo '''VRPV''', ovvero la motivazione dell’attribuzione del valore di potenziale e della delimitazione dell’area stessa. | |||
<p>Permette di stampare le singole aree di potenziale, una per pagina, con i dettagli fondamentali e le motivazioni della valutazione del potenziale. La mappa è preimpostata (modificabile) per essere stampata in scala 1:2500. | |||
<br> | |||
[[File:Potenziale.jpg|800x800px|senza_cornice|centro]] | |||
==La carta del rischio (VRD)== | ==La carta del rischio (VRD)== | ||
<p>La carta è costruita sulla base del layer ''VRD – Carta del rischio'', è ordinata secondo il numero progressivo delle aree di rischio ('''VRDR''') e riporta le informazioni sul grado di rischio e sulle motivazioni che hanno portato a quella indicazione. | |||
[[File:VRD 01.jpg|800x800px|senza_cornice|centro]] | |||
[[File:VRD 02.jpg|400x400px|senza_cornice|sinistra]] | |||
<p>Il layout è preimpostato per stampare, in scala 1:5000, un’area di rischio a pagina. Nella legenda comunque compaiono riassunte tutte le aree e i gradi di rischio. È possibile modificare la scala (selezionare la mappa > Proprietà dell’oggetto > scala) stampando in ogni pagina più aree di rischio in modo che la tabella allegata riporti i dati di tutte le aree visibili nella mappa (selezionare la tabella attributi > Proprietà dell’oggetto > Proprietà principali > Filtro degli elementi > Mappa collegata e togliere il flag dalla casella ''Mostra solo gli elementi che intersecano l’elemento atlas''). A questo punto è necessario modificare le dimensioni della tabella per permettere che vengano stampati tutti i 2000 caratteri previsti per il campo VRDN. | |||
<p>Nel testalino compaiono il codice del progetto e l’identificativo dell’area di rischio, ma è modificabile a seconda delle esigenze: è necessario evidenziarlo e poi inserire nelle proprietà i dati desiderati in aggiunta o in sostituzione al titolo attualmente presente. È possibile inserire del testo statico, del testo dinamico da espressione, delle immagini (un logo ad esempio) ecc., inserendo anche più frame combinati tra loro. | |||
<br> | |||
[[File:VRD 03.jpg|800x800px|senza_cornice|centro]] | |||
Versione attuale delle 12:43, 18 lug 2023
Indicazioni generali
Si fa presente inoltre che è sempre possibile esportare in DXF o stampare in PDF o in formato immagine (JPG, PNG, TIF ecc.) la mappa visualizzata in quel momento: dal menu Progetto > Esporta/Importa > scegliere l’opzione desiderata impostando i parametri necessari (tra questi anche la possibilità di ottenere una stampa georiferita). Questa modalità è molto utile nel caso sia necessario ottenere stampe di particolari a scala molto grande.
Il testalino è quasi sempre solo impostato ed è da compilare a seconda delle esigenze: è necessario evidenziarlo e poi inserire nel campo delle proprietà principali che compare sulla destra in basso i dati desiderati in aggiunta o in sostituzione al titolo attualmente presente. È possibile aggiungere del testo statico, del testo dinamico da espressione, delle immagini (un logo ad esempio) ecc., inserendo anche più frame combinati tra loro.
Quando si lancia la stampa di un progetto che visualizza anche layer WMS (Catasto, CTR, ortofoto ecc.) QGIS presenta un alert che avvisa che alcuni WMS potrebbero non essere stampabili. Il problema è parzialmente risolvibile modificando alcuni parametri di stampa.
Stampare il MOPR
A questo punto si autocompleteranno tutte le pagine del layout di stampa con i dati inseriti nel Template. Le immagini invece sono puramente indicative e servono solo a mostrare come possono essere inserite. Vanno sostituite con immagini appropriate.
Nella pagina di intestazione sono raccolte tutte le informazioni generali sul progetto:
- Stazione appaltante (Ente responsabile del progetto)
- Enti MiC coinvolti nel progetto
- Localizzazione (Regione-Provincia-Comune)
- Codice progetto
- Denominazione opera
- Definizione e tipologia dell’opera
- Fase di progetto
- Funzionario responsabile
- Responsabile della VIArch
- Compilatore
- Data della relazione
Nella cartografia di sfondo è possibile visualizzare anche il progetto dell’opera caricato nel Template. È importante ricordare che lo sfondo cartografico e tutti gli oggetti che si vedranno nella stampa dipendono da quali sono i layer accesi e spenti sulla mappa al momento della generazione del file di stampa.
Nel caso si tratti di un progetto sovracomunale QGIS presenterà un solo comune (quello che ha inserito secondo la sua logica), ma è possibile in fase di stampa modificare il dato inserendo tutti i comuni (e/o le province) interessati reimpostando il box delle proprietà principali.
Posizionarsi sul box in cui si trovano i dati della localizzazione in modo da attivarlo. A questo punto nella parte destra della struttura del layout compariranno le proprietà dell’oggetto. Per ottenere il risultato voluto bisogna modificare l'apposita stringa delle proprietà principali, facendo la seguente sostituzione:
[%represent_value ( "LCR" ) || ' - ' || represent_value ( "LCP" ) || ' - ' || represent_value ( "LCC" ) %]
dovrà essere sostituito con
[%represent_value ( "LCR" ) || ' - ' || represent_value ( "LCP" ) || ' – ' || 'Foligno, Umbertide, Gubbio'%]
Allo stesso modo possono essere fatte altre modifiche necessarie a una migliore stampa del lavoro.
Le pagine successive sono dedicate alla stampa dei campi testuali descrittivi del progetto:
- Descrizione dell’opera in progetto (DES)
- Geomorfologia del territorio (CAE)
- Caratteri ambientali storici (CAS)
- Caratteri ambientali attuali (CAA)
- Sintesi storico archeologica (CAV)
Tranne CAE tutti gi altri campi possono accogliere fino a 10000 caratteri per cui per la compilazione si rimanda a quanto detto in merito alle istruzioni HTML.
Grazie agli strumenti messi a disposizione da QGIS (sulla barra laterale sinistra) possono essere aggiunti agevolmente una serie di altri elementi utili, come indicato nella figura a fianco.
Qualora fosse necessario è possibile aggiungere pagine (anche nel mezzo del report di stampa) per inserire un maggior numero di immagini o di altra documentazione tramite l’apposito comando che si trova sulla barra superiore.
Stampare i MOSI (Catalogo dei siti)
Aggiornare la visualizzazione dei dati e richiamare l’anteprima con gli appositi pulsanti posti sulla barra in alto, come descritto sopra per la stampa del MOPR. Si otterrà così una visualizzazione della prima pagina con i dati inseriti. La mappa sulla sinistra, impostata in scala 1:50.000, serve a localizzare sul territorio il MOSI in oggetto, mentre quella in basso a destra, impostata in scala 1:5000, mostra lo stesso MOSI nel dettaglio. Nel caso sia necessario è possibile modificare l’impostazione della scala di entrambe le mappe selezionando la mappa e andando a modificare la scala dalle proprietà principali.
La funzione Atlante permette di stampare una pagina per ogni MOSI, ordinato secondo il campo ID (id_viarch). Non è possibile mescolare nella stampa MOSI puntuali, lineari e areali, ma se si ordinano in maniera logica con il campo ID è poi possibile riordinare i PDF ottenuti con appositi programmi (ad esempio Smallpdf o iLovePDF).
Nella pagina vengono stampati i seguenti dati:
- Nel titolo il numero del sito (ID), la denominazione (OGN) e il codice del sito (ACCC)
- Localizzazione: Comune (Provincia) – Località (PVL), indirizzo (LCI)
- Definizione e cronologia: OGD + OGT e DTR + DTT (i termini che compaiono tra parentesi graffe sono quelli dei campi a scelta multipla)
- Modalità di individuazione: OGM
- Dati relativi all’interferenza con l’opera in progetto
- Descrizione (DES). Nel box di stampa sono visibili circa 1900 caratteri. Non è possibile far scorrere il testo in una seconda pagina. Nel caso sia necessario stampare un testo più lungo (il campo DES può contenere fino a 10000 caratteri) si suggerisce di stampare le sole pagine che necessitano di un testo più ampio con la seguente modifica:
- Selezionare il box di testo della descrizione > Proprietà dell’oggetto > eliminare la voce [%"DES"%] e sostituirla con un testo riassuntivo scritto direttamente nel box delle proprietà, come nell’esempio illustrato. È possibile organizzare la lunghezza del riassunto tenendo presente che il numero massimo di caratteri (spazi e istruzioni HTML inclusi) è di circa 1900 caratteri. Il testo sarà visibile nel box della descrizione. Stampare la descrizione completa in PDF e allegarla alla scheda.
- Bibliografia
- Dati di archivio
Per stampare i diversi tipi di geometrie MOSI è necessario modificare il layer di copertura: se non è già attivo il pannello dell’Atlante, dalla barra dei menu superiore cliccare su Atlante > Impostazioni Atlante. A questo punto il pannello comparirà nella colonna di destra.
Scegliere il nuovo layer di copertura e aggiornare l’anteprima di stampa
Come si è detto il catalogo è gestito tramite il campo ID che, se necessario è possibile filtrare per limitare il numero di elementi stampati.
Per stampare usando una selezione dei dati (per esempio se si ritiene che non sia utile stampare tutti i MOSI individuati) è possibile usare la funzione di filtro che si trova tra i pulsanti del pannello dei Layer. Si apre una finestra in cui è possibile creare delle interrogazioni anche molto complesse. Per gestire un filtro basato sulla presenza dell’ID sarà sufficiente fare doppio clic sul campo e costruire l’interrogazione usando i pulsanti a disposizione (in questo caso il filtro è: ID >= 1)
Riepilogando: la stampa produce per ogni sito individuato una pagina con le informazioni essenziali. Qualora lo si ritenga utile è possibile modificare il tipo di dati esposto o arricchirlo. Il titolo di ogni scheda riprende il numero progressivo assegnato al sito (ID) + la denominazione (OGN) + il codice identificativo (ACCC). Nella parte sinistra della scheda è presente una mappa in scala preimpostata 1:50.000 che localizza l’area in cui si trova il sito, mentre nella parte bassa a destra compare la mappa di dettaglio in scala 1:5.000. È possibile inserire come base la cartografia desiderata giocando anche sulla trasparenza per sovrapporre diversi strati. Sarà visibile tutto ciò che si vede nella pagina di inserimento dati. Nell’esempio proposto si può notare come nella mappa a grande scala compaia la cartografia catastale che è visibile solo fino alla scala 1:10.000 circa.
Nella parte destra in alto sono raccolte le informazioni essenziali: localizzazione, definizione, cronologia, modalità di individuazione, distanza dall’opera in progetto e breve descrizione (i termini inseriti nelle parentesi graffe sono quelli che derivano da vocabolari a scelta multipla). In basso i riferimenti bibliografici e l’indicazione eventuale dell’archivio in cui è conservata la documentazione.
Il dettaglio delle ricognizioni (D_RCG)
Il layout Dettaglio_ricognizioni permette di stampare i risultati dei singoli survey con il sistema dell’Atlante, lo stesso che governa il Catalogo dei siti. È prevista la stampa di una pagina per ogni ricognizione. Nella parte sinistra sono raccolti i dati fondamentali e la descrizione dei risultati, oltre a una mappa con la localizzazione del dettaglio di ricognizione. Come sempre è possibile modificare la scala della mappa a seconda delle esigenze dalle Proprietà principali.
La parte destra (più ampia) è a disposizione per l’inserimento di immagini, didascalie, indicazioni di coni di visuale ecc. Sarà però necessario stampare una pagina alla volta per poter aggiungere le immagini al posto giusto.
Dopo aver preparato la prima pagina con le immagini esportarla in PDF. Con l’apposita freccia passare alla visualizzazione della seconda pagina che mostrerà nella parte sinistra i dati relativi al secondo dettaglio di ricognizione e nella parte destra le stesse immagini utilizzate per la prima pagina. Sostituire le immagini ed esportare in PDF la seconda pagina. Se si ritiene necessario è possibile inserire una numerazione di pagina.
Carta della visibilità del suolo
Il layout Visibilità_suolo permette di stampare in un’unica mappa i dettagli della visibilità delle diverse aree di ricognizione. Per adattare il layout alle proprie esigenze è necessario modificare la scala e accertarsi che il layer sia acceso.
Carta della copertura del suolo
Permette di stampare in un’unica mappa i dettagli della copertura del suolo delle diverse aree di ricognizione. Per adattare il layout alle proprie esigenze è necessario modificare la scala e accertarsi che il layer sia acceso.
Le carte del potenziale
Carta del potenziale
La carta del potenziale è basata sulle informazioni inserite all’interno del layer VRP – Carta del potenziale; rappresenta quindi tutte le aree inserite all’interno di tale layer, ordinate secondo il numero di riferimento (VRPR) ed è tematizzata sulla base del valore inserito nel campo VRPS – potenziale sintesi. Nell’intestazione sono presenti le informazioni principali e nella parte sinistra della pagina compaiono i dati inseriti nel campo VRPV, ovvero la motivazione dell’attribuzione del valore di potenziale e della delimitazione dell’area stessa.
Permette di stampare le singole aree di potenziale, una per pagina, con i dettagli fondamentali e le motivazioni della valutazione del potenziale. La mappa è preimpostata (modificabile) per essere stampata in scala 1:2500.
La carta del rischio (VRD)
La carta è costruita sulla base del layer VRD – Carta del rischio, è ordinata secondo il numero progressivo delle aree di rischio (VRDR) e riporta le informazioni sul grado di rischio e sulle motivazioni che hanno portato a quella indicazione.
Il layout è preimpostato per stampare, in scala 1:5000, un’area di rischio a pagina. Nella legenda comunque compaiono riassunte tutte le aree e i gradi di rischio. È possibile modificare la scala (selezionare la mappa > Proprietà dell’oggetto > scala) stampando in ogni pagina più aree di rischio in modo che la tabella allegata riporti i dati di tutte le aree visibili nella mappa (selezionare la tabella attributi > Proprietà dell’oggetto > Proprietà principali > Filtro degli elementi > Mappa collegata e togliere il flag dalla casella Mostra solo gli elementi che intersecano l’elemento atlas). A questo punto è necessario modificare le dimensioni della tabella per permettere che vengano stampati tutti i 2000 caratteri previsti per il campo VRDN.
Nel testalino compaiono il codice del progetto e l’identificativo dell’area di rischio, ma è modificabile a seconda delle esigenze: è necessario evidenziarlo e poi inserire nelle proprietà i dati desiderati in aggiunta o in sostituzione al titolo attualmente presente. È possibile inserire del testo statico, del testo dinamico da espressione, delle immagini (un logo ad esempio) ecc., inserendo anche più frame combinati tra loro.